Щоб запустити
програму Notebook, двічі натисніть на значок SMART Notebook на робочому столі.
Або натисніть на кнопку Start (Пуск) у
нижньому лівому кутку вашого екрану і оберіть Programs > SMART Board
Software > SMART Notebook (Програми
> Програма SMART Board >
SMART Notebook Відкриється новий файл. Кожний новий файл SMART Notebook
містить робочу ділянку, яку можна заповнити об'єктами. У файл SMART Notebook ви
можете додавати нотатки, написані вручну, друкований текст, графіку і файли
Flash. Головною функцією програми SMART Notebook є можливість додавати стільки
сторінок, скільки вам потрібно, щоб показати інформацію. 

Панель меню
програми SMART Notebook надає доступ до
багатьох інструментів та функцій, які можна знайти в панелі інструментів
програми SMART Notebook і у деяких додаткових інструментах. Панель інструментів
програми SMART Notebook забезпечує доступ до ряду інструментів, які допоможуть
вам в роботі з файлом Notebook. За замовчуванням, панель інструментів
з'являється на сторінці SMART Notebook вгорі. Якщо бажаєте, можливо, зручніше
буде пересунути панель інструментів униз
сторінки. Для цього натисніть на подвійну вертикальну стрілку з крайнього
правого боку панелі інструментів.
Збоку на
інтерфейсі SMART Notebook розташовані чотири вкладки, які зображено нижче з
правої сторони робочої ділянки..
Панель Додатки
Всі тексти,
зображення, відео і мультимедіа вважаються об'єктами в програмі SMART Notebook.
Ви можете змінити властивості цих
об'єктів, щоб зробити презентацію більш ефективною. Будь-що, розміщене в робочій ділянці,
вважається об'єктом. Ви можете додати об'єкт у сторінку SMART Notebook одним з наступних
методів:
Надрукувати текст
Намалювати або написати у робочій ділянці за
допомогою ручки
Створити геометричну фігуру за допомогою
інструментів малювання в панелі
інструментів програми SMART Notebook
Вставити контент з Галереї, комп'ютера або
Інтернету
Оберіть
будь-який об'єкт на сторінці SMART Notebook, щоб змінити його властивості.
Обрані об'єкти мають дві позначки. Використовуйте темну позначку для обертання
об'єкту, а світлу для його збільшення
або зменшення.
Випадаюче меню об'єкта
Випадаюче
меню об'єкта надає вам доступ до властивостей об'єкта в одне натиснення.
Перевернути
об'єкт
Натисніть Flip
(Перевернути) з випадаючого меню об'єкта, щоб перевернути об'єкт горизонтально
або вертикально.
Групування
об'єктів
Оберіть два або
більше об'єктів, утримуючи ліву кнопку миші і перетягнувши вашу мишу по
діагоналі, так щоб об'єкти були оточені
рамкою. Ви також можете тримати клавішу
Shift, поки натискаєте на кожний з об'єктів, які хочете згрупувати.
Якщо ви бажаєте
відокремити об'єкти, виділіть згруповані об'єкти знову і оберіть Grouping>
Ungroup.
Нескінченне
клонування
Коли ви
натискаєте правою кнопкою миші на об'єкт, який треба клонувати необмежену кількість
разів, у правому верхньому кутку з'являється символ нескінченності, а на
об'єкті — текстове вікно з відміченим Infinite Cloner (Нескінченне клонування). Опція
Нескінченне клонування у випадаючому меню об'єкта дозволяє відтворювати об'єкт
необмежену кількість разів без потреби повторного натиснення Клонувати у
випадаючому меню. Ви можете використовувати Нескінченне клонування, викладаючи
рахування або у математичних задачах.
Порядок
об'єктів
Ви можете
змінити порядок, у якому пошарово розташовані об'єкти, обравши Order
(Порядок) з випадаючого меню.
Зробіть свою
презентацію і уроки більш цілісною. Панель Додатки дозволяє посилатися на
додаткові документи, програми і веб-сторінки прямо з вашого файлу програми Щоб
вставити копію файлу, натисніть на кнопку Insert (Вставити) внизу панелі
Додатки, виберіть Insert Copy of File Open
(Вставити копію відкритого файлу) і перейдіть до місця розміщення файлу.
Натисніть на файл і натисніть Open (Відкрити). Якщо ви перетягнете копію
файлового додатка у вашу сторінку, вона стане об'єктом зі значком скріпки у
верхньому лівому кутку. Значок файлу і значок гіперпосилання, які з'являються у
робочій ділянці
Об'єкти в
Галереї
Об'єкти організовані у нижній ділянці Галереї за
категоріями Малюнки і Тло, Інтерактив і Мультимедіа, Файли і сторінки SMART Notebook і Related Folders. Натиснувши на значок папки у ділянці Related
Folders, ви побачите усі об'єкти,
розташовані в
цій папці
Pictures and
Backgrounds (Малюнки та
фон) містить фонові зображення і такі об'єкти як графіку, фотографії або
текст. Ви можете перетягнути об'єкт до робочої ділянки для його
використання як частину уроку або для зміни його властивостей. Перетягніть тло
до SMART Notebook, щоб змінити колір і
дизайн сторінки. Фонові малюнки розпізнаються за загнутим краєм у нижньому
правому кутку і завжди вставляються позаду усіх об'єктів, які вже розміщені на
сторінці SMART Notebook. Interactive and
Multimedia (Інтерактив і мультимедіа)
містить флеш-об'єкти, відеофайли та об'єкти з доданим звуком. Об'єкти з цієї
папки використовуються для додавання багатого медіа контенту до уроку або
презентації. Додаткові файли і сторінки можна знайти у секції Галереї Notebook Files and Pages (Файли і сторінки Notebook). Значки сторінок
SMART Notebook розпізнаються за загнутим краєм у верхньому правому кутку. Файли
SMART Notebook розпізнаються за спіраллю
зліва від їхніх зображень значків. Перетягнувши сторінку або файл SMART
Notebook у робочу ділянку, ви вставите нову сторінку SMART Notebook або серію
сторінок прямо за активною сторінкою.
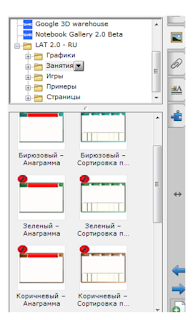
Онлайн-ресурси
Натисніть
на SMART Learning Marketplace або
Online Essentials for Educators
для доступу до додаткового контенту Галереї і відкриття освітніх
ресурсів в Інтернеті. Ці онлайн-ресурси вимагають активного підключення до
Інтернету і веб-браузер. SMART Learning Marketplace також доступний за
підпискою.
Мій контент
Ділянка Мій
контент — це колекція Галереї, зарезервована спеціально для об'єктів, які ви
імпортували, перенесли або створили. Це гарне місце для збереження об'єктів,
які ви використаєте у різноманітних презентаціях. Щоб додати об'єкт у ділянку
Мій контент, перетягніть об'єкт з робочої ділянки у ділянку Якщо ви часто використовуєте певний шаблон
сторінки, ви можете зберегти сторінку SMART Notebook
Панель Властивості
Щоб змінити
характеристику об'єкта, натисніть на панель Властивості. Властивості, що
показані, залежать від типу об'єкту, з який ви наразі працюєте. Наступний
розділ детально розгляне, що можна змінити у кожному налаштуванні. Пам’ятайте, щоб обрати будь-який об’єкт
за допомогою миші, спочатку треба натиснути на кнопку панелі
інструментів Select (Обрати).
Змінити ефекти
заливки
У вас є багато
опцій, коли ви змінюєте колір заливки об'єкта. Нижче показано дві з них. Об'єкт
можна залити
орнаментом або зображенням. Також можна змінити прозорість об'єкта.
Змінити стиль тексту
Коли ви
натискаєте на текстовий об'єкт і натискаєте панель Властивості, стають
доступними кілька опцій Стиля тексту. Ви можете обрати Шрифт, Розмір і Стиль
шрифту. Натисніть на стрілку випадаючого меню або натисніть на кнопки жирний,
курсив, підкреслений, нижній або верхній індекс
Змінити стиль
лінії
Коли обрано
об'єкт лінії і видно панель Властивості, можна змінити колір, товщину, стиль,
початковий формат та кінцевий формат лінії.
Як створити ефективний урок, використовуючи
інтерактивну дошку?
Планування
будь-якого завдання для уроку передбачає, такий контент , він був інформативним, залучав учнів і ефективно допомагав їм засвоїти матеріал. Сьогоднішні
класи різні і не прості. Вчителі повинні брати до уваги багато факторів,
розробляючи свої уроки.
Необхідно
враховувати наступні принципи гарного
дизайну уроків, відповідно до їх використання в уроках на інтерактивній дошці:
Зрозуміло донести зміст
Врахувати вік та рівень учнів
Надати можливість активної участі учнів
Підходити для різних стилів викладання
Врахувати особливі потреби
Залучити учнів до іншої діяльності
Заохотити подальше зацікавлення
Зробити можливим оцінювання досягнення цілей
навчання
Зробити можливим повторення
Зрозуміле подання змісту стає надзвичайно
візуальним питанням під час презентації уроку на інтерактивній дошці. Щоб чітко донести інформацію, слід прибрати
те, що відволікає увагу, упевнитися, що текст легко читається, а завдання для
уроків мають чіткі пояснення.
З чого розпочати
розробку зрозумілих, привабливих уроків?.
Після
того, як ви визначилися щодо змісту вашого уроку, створіть титульну сторінку і
включіть секцію з нотатками викладача на початку вашого завдання для уроку.
Титульні сторінки і нотатки викладача зосереджуються на меті навчання і надають
важливу інформацію для викладачів, які
можуть також використовувати ці завдання для уроку
Щодо фонового кольору . Обираючи фоновий
колір, пам'ятайте , що занадто яскраві
або насичені кольори можуть відволікати і відвертати увагу від вмісту сторінки
на тло. Яскравий жовтий може здатися гарним варіантом, але він також може відволікати
від інших елементів на вашій сторінці. Залиште найбільш яскраві кольори
для
окремих об'єктів
на вашій сторінці SMART Notebook, до яких ви хочете привернути увагу учнів.
Хоча біле тло є
типовим варіантом за замовчуванням, можливо, кращим варіантом буде обрати для
тла вашого уроку кремовий або пастельний колір.
Правильно
оберіть шрифти
Обираючи шрифт,
ви обираєте як ваш текст виглядатиме на інтерактивній дошці.
По можливості
намагайтеся використовувати один шрифт протягом усього завдання для уроку.
і програмне
забезпечення інтерактивної дошки лише отримує до неї доступ, а не зберігає..
Поміркуйте щодо
розміру і кольору тексту, який ви використовуватиме у завданні для вашого
уроку.
Завжди
пам'ятайте про учнів на задніх лавах класу. Коли ви створюєте текст на вашому
персональному
комп'ютері, може бути важко сказати, чи він достатньо великий або чіткий.
Проектор
збільшить ваш
текст, але існує можливість, що учні не будуть сидіти так близько біля
інтерактивної
дошки, як ви
біля екрану свого персонального комп'ютера. Відійдіть від свого комп'ютерного
монітору,
щоб оцінити
чіткість або протестуйте ваш урок на інтерактивній дошці. Якщо сумніваєтеся,
завжди
обирайте
чіткість, а не стиль. Після того, як ви
вирішили, який вигляд матиме ваш текст, переконайтеся, що він послідовний, щоб
ваш урок плавно переходив з однієї сторінки на іншу. Основні правила для вибору шрифту для
завдання вашого уроку для інтерактивної дошки включають наступне:
Заголовки мають бути щонайменше 28 кеглем і виділятися жирним.
Текст у реченнях і абзацах має бути таким
самим шрифтом, що й заголовок, 22 кегль і звичайним шрифтом (не жирний, не
курсив).
Переконайтеся, що колір шрифту, який ви
обрали, легко читається і його видно на обраному вами кольору тла.
Використовуйте
шрифт відповідно до віку
Не бійтеся
почати нову сторінку . Ви можете додати так багато сторінок до файлу
SMART Notebook, скільки забажаєте. Для максимальної ясності, нехай у вашому
уроці буде одна ідея на сторінку. Коли сторінка починає заповнюватися змістом,
розбийте інформацію на дві простіших, легших для сприймання сторінки.
Зробіть
посилання чіткими і доречними Додавання посилання у ваш урок надає комп'ютеру
інформацію, яка йому потрібна для того, щоб долучити інший документ, іншу сторінку
у вашому уроці, відео або веб-сайт в
Інтернеті. Деяке програмне забезпечення інтерактивних дошок надає вам
можливість робити з об'єкта посилання або показувати посилання як додатковий
значок, активувати який можна одним дотиком. Налаштування вашого посилання
таким чином, щоб воно активувалося за
допомогою дотику об'єкта, корисне для створення навігаційних кнопок або
створення завдання, коли відкривається призовий екран, якщо торкнулися до
правильної відповіді. Також це стане у нагоді при налаштуванні вашого тексту як
посилання, замість окремого посилання поруч з текстом, якщо ви хочете, щоб
посилання більше нагадувало текстові посилання, як на веб-сторінках
Використовуйте
інтерактивний і мультимедійний контент розсудливо Мультимедійні елементи — це популярний спосіб інтегрувати контент
у завдання вашого уроку, що підходить до
різних стилів навчання. Ці інструменти є гарним додатком до будь-якого уроку,
але їх слід використовувати з деякою обережністю. Наповнення кожної
сторінки анімацією, відео та звуком може відволікати учнів від навчальної мети
і спрямовувати їхнє зосередження на технології замість вмісту вашого уроку.
Використовуйте та експериментуйте з усіма інструментами, які є у вашому
розпорядженні, але впевніться, що ви знаєте, для чого використовуєте певний
інструмент — для досягнення навчальної мети.
Зробіть нотатки
про попередні знання і мету уроку
Однією з
головних переваг використання інтерактивної дошки є їхня гнучкість. Якщо
викладач посередині уроку розуміє, що неправильно розцінив здібності учнів або
попередні знання, він може скористатися
всесвітньою мережею або контентом від його провайдера інтерактивної дошки, що
спонтанно надати базову інформацію для свого уроку. Зробити паузу у вашому запланованому
уроці, щоб запустити пошукову систему або веб-сайт, який ви попередньо знайшли
і приєднали до вашого уроку, - це гарний
спосіб вивчення і створення основи для теми перед тим, як продовжити урок. Така
гнучкість уроку не лише забезпечує, що всі учні мають тверде підґрунтя, на
якому будувати подальший зміст, а й демонструє учням, що вони можуть зробити,
якщо не повністю розуміють тему або завдання.
Проведення уроку
на інтерактивній дошці надає можливість легко надрукувати матеріали уроку або
розмістити їх на учбовому веб-сайті. Такий підхід робить зміст доступним для
учнів, які пропустили урок або можуть отримати користь від
більш повного доступу до матеріалу.
Легко
диференціюйте викладання інтерактивна дошка дозволяє простішу інтеграцію
диференційованих стратегій в уроці. Можна заздалегідь підготувати і
організувати декілька різних рівнів завдань, що дозволить викладачам спонтанно
обирати таке, що найбільш підходить під час уроку. Викладачі також можуть
пропонувати різні рівні питань для певних учнів на основі їхніх здібностей таким
чином, щоб не було очевидно, що деякі учні отримують легші питання.
Використовуючи стратегію ―сховати-показати в уроках також дозволяє змінювати
рівень складності, тримаючи додаткову інформацію прихованою, якщо вона
непотрібна.
Деякі
інтерактивні дошки мають інструмент запису, що дозволяє викладачам записати
кроки,які вони здійснюють на інтерактивній дошці і програвати їх для учнів
пізніше. Наприклад, викладач може увімкнути функцію запису,провести клас
потрібними кроками для розв'язання математичної задачі, зробивши приклад на
інтерактивній дошці, зупинити функцію запису і поставити на повторне
програвання для класу, поки вони виконують свою роботу. Використання функції
запису дозволяє сильним учням зробити свою роботу без того, щоб вислуховувати повторні
вказівки для всього класу, і водночас допомагаючи учням з середніми та слабкими
здібностями, яким може знадобитися звернутися до підказок багато разів під час
роботи
Однією з
найбільших переваг викладання на інтерактивній дошці є можливість для учнів і
викладачів виконувати дії з об'єктами і завданнями на сторінці. Інтерактивність
дошки, окрім простих маніпуляцій з екраном, дозволяє отримати більш активне
навчання. Це означає, що замість поводження з учнями як з тими, хто отримує
матеріал, і намагання наповнити їх інформацією, учні отримують можливість
побудувати своє власне значення з запропонованого вами контенту. Багато
викладачів вважають, що інформація, засвоєна за допомогою активних процесів,
легше запам'ятовується і пам'ятається більш тривалий період часу, ніж
інформація, засвоєна пасивно. Активна участь учнів в уроках також надає
викладачу можливість оцінити засвоєння матеріалу учнями.
Створіть
завдання “сховати і відкрити”
Одним з
найшвидших способів для додавання інтерактивності уроку є
приховати відповідь на питання за об'єктом на
вашій сторінці
інтерактивної
дошки. Замість надавання учням
інформації, напишіть питання і сховайте відповідь під квадратом або об'єктом, які можна
відсунути, коли ви будете готові його
показати. Як варіант, для завдання ―сховати
і відкрити‖ можна використати інструмент Затінення екрану.
Завдання з
перетягування і відпускання є чудовим способом визначити чи зрозумів ваш клас
урок. Ці завдання добре підходять для вправ з вказанням назв, вправ на
сортування, впорядкування, рахування і сполучення. Створити завдання з
перетягування і відпускання на інтерактивній дошці надзвичайно легко, в
порівнянні зі створенням вправи на сортування на папері. Для всього класу учнів
набагато простіше побачити демонстрацію, коли
цей вид авдання виконується на інтерактивній
дошці, а не зі
справжніми предметами, особливо маленькими. Завдання ―перетягнути і відпустити‖
заохочують увесь
клас до активної роботи і залучають більше частин мозку, тому що задіяні
фізичні
рухи.
Якщо програмне
забезпечення вашої інтерактивної дошки пропонує
функцію
нескінченного клонування, це може стати дуже корисним при
створенні
завдань з перетягування і відпускання. Функція Нескінченне
клонування
дозволяє створювати набір варіантів вибору, з якого учні
можуть самі
здійснювати перетягування стільки разів, скільки потрібно,
не позбавляючи
набір можливих варіантів.
Залучіть
завдання Flash
Flash є
програмою, що використовується для створення анімаційних
зображень і
інтерактивної графіки. Долучити інтерактивний і мультимедійний контент Відео та
анімаційний контент, створений у Flash,
можна легко
інтегрувати у ваш урок на інтерактивній дошці. Відеоконтент можна
використовувати, щоб дати учням уявлення про історичну подію або
продемонструвати як щось рухається, наприклад, мікроскопічні клітини.
Контент,
створений за допомогою Flash, можна використовувати як альтернативу до відео
для чогось, що не можна зняти на відео, наприклад,
рух лінії або
графіка, або коли ви хочете, щоб учні напряму працювали з об'єктом вивчення і
одразу отримували відгук. Багато учнів краще
засвоюють
матеріал, побачивши щось у дії, аніж
коли просто
чують або читають про це.















Немає коментарів:
Дописати коментар